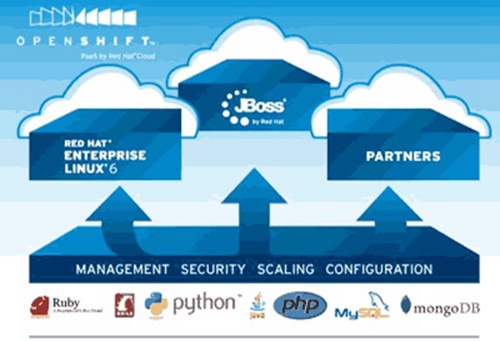
OpenShift是由全球开源解决方案领导者红帽公司(Redhat)在2011年5月推出的一个面向开源开发人员开放的平台即云服务(PaaS)。红帽OpenShift通过为开发人员提供在语言、框架和云上的更多的选择,使开发人员可以构建、测试、运行和管理他们的应用。OpenShift凭借创新的特性(包括CDI)领导PaaS市场,并支持Java EE 6,从而将PaaS的能力扩展到更丰富和更苛刻的应用。Redhat作为世界著名的操作系统提供商,对于产品的稳定性和安全性给与了极大的关注,OpenShift也秉承了这一特点。除了提供给用户的备份、重启等接口外,服务器端也做了大量的工作,以保证每个用户的web应用都能够稳定安全地运行。
OpenShift作为一个免费空间,其服务器位于美国东海岸数据中心,无限流量,能绑定域名,对PHP函数无限制,完美支持WordPress及Discuz! X2.5等程序。据官方网站介绍Redhat的每个注册用户,在OpenShift上可以免费创建三个APP,提供约1.5GB内存和3GB存储空间,支持用于Java、Python、PHP、Perl和Ruby的更多的开发框架,包括 Spring、Seam、Weld、CDI、Rails、Rack、Symfony、Zend Framework、Twisted、Django和Java E。它包含SQL和NoSQL数据存储和一个分布式文件系统。
首先是进入官网登录注册账号,在右上角。
1.教程所需工具:http://pan.baidu.com/s/1jGJWHmu
这俩工具都是我整好的汉化版
2.注册Openshift账号
先打开官网 https://www.openshift.com/ ,推荐使用谷歌的Chrome浏览器,可以翻译嘛,,,英语渣必备,,
点击注册之后就会出现注册页面,我们输入注册信息,点击最下面的注册,就可以了
在这里我也注册个把,顺便测试下
注册完成后会向你填的邮箱里面发送一封验证邮件
然后我们进入邮箱,点击激活账户
再点击我接受就注册成功了。
3.创建应用
注册成功后我们创建应用

这里有好多选项,我们往下拉,选择PHP5.3(注意,鉴于PHP5.3缓存现象严重,数据库容易出错,建议选择PHP5.4版本,教程是以前写的,我就不改了。)
选择PHP5.3
第一个空是应用名字,随意;第二个是你的域名,填你记得住的
然后往下拉,点击创建应用
出现这个界面,点继续
再之后就进入我们的应用界面了
我们依次添加MySQL5.5

再添加phpmyadmin4.0

添加完成后把图中圈住的信息最好先记下来,我们后面要用到
然后我们点最下方的 Or, see the entire list of cartridges you can add
添加Cron1.4
至此,我们的应用就创建完成了。
我们可以再浏览器地址栏输入我们的应用地址,试试能不能打开
如果你打不开,别担心,因为红帽是半墙状态,你可以在地址前面加入 https://
例如这里测试的应用就是 https://sign-noiskytest.rhcloud.com/
当然了,你也可以翻墙(具体方法自行百度),在此不做多的说明,如果你嫌麻烦,你可以在红帽绑定一个域名(任意的域名都可以,免费域名TK,ML,GA,CF都可以)
4.绑定域名
绑定域名后,我们在打开应用就不用在地址前面加 https:// 了
我们在应用界面点 change
然后在这里输入你需要绑定的域名
绑定成功后应用界面就显示这样了
之后在域名的DNS里面设置下
记录类型选CNAME
记录值就填红帽应用的地址,不带 http:// 直接填地址
等域名解析生效后,我们在浏览器直接输入我们绑定的域名,就进入应用了
5.部署贴吧签到助手
我们先登录下phpmyadmin,记下我们的数据库信息。
账号密码就是刚刚让你们记的,没有记上面写的也有
打开后把右上角的内容也记下来,省的一会安装助手的时候再来找。
然后打开我给你们准备工具,解压后打开puttygen.exe
这一步很重要,先点击生成,然后鼠标在如图部位来回晃动
然后吧生成的数据复制下来,点击保存私钥,保存到你能找到的地方
保存的私钥注意不要弄丢了,以后每次登陆都要用到。
这个地方你可以自己设置密码,教程里由于时间问题就不设置了
然后回到我们的应用界面,点击如图的位置,添加一个Key
名字随意,内容就填刚刚我们复制的随机信息。然后点击创建

创建成功后,我们回到应用界面,把生成的主机名复制下来
如下图所示,
ssh://[email protected]/~/git/sign.git/
把生成的主机名去掉前面部分和后面部分,留下中间部分
[email protected]
这就是一会我们登录的主机名
然后打开你们解压后的winscp.exe文件
点击高级选项
点击验证选项
然后找到我们刚刚保存的私钥
确定后回到登录界面
主机名就填我们精简后的主机名,然后点登录
例如我的就是[email protected]
登陆的过程中很可能弹出如下选项,我们点是
这样就登录成功了
然后我们打开签到助手论坛www.kookxiang.com,点击上面的下载,下载最新的开发版签到助手
具体是下载开发版的还是稳定版的,可以根据自己的需要下载
下载后解压到一个你能找到的地方
然后进入winscp,左边打开你解压的文件夹,右边依次打开app-root/runtime/repo
上传
上传过程中如提示覆盖就选 “是”

等待上传完成后我们需要重启下应用


 这就是文件管理界面,我们进入到app-root/runtime/repo,这个目录就是存放程序的。
这就是文件管理界面,我们进入到app-root/runtime/repo,这个目录就是存放程序的。
部署wordpress
首先进入openshift的Phpmyadmin里面,登录需要数据库用户名和密码上文都有介绍。进入后我们记住数据库地址
PS:如果上传后无变化,不显示安装界面,请重启应用
转载请注明:游隼 » OpenShift红帽免费云空间申请、WordPress安装

